To nie jest najważniejsza nowość w Mapach Google'a. Ale i tak z niej skorzystasz
Masz dość tej samej, nudnej strzałki w Mapach Google? Google wprowadza nowe ikony pojazdów, które możesz dowolnie personalizować.
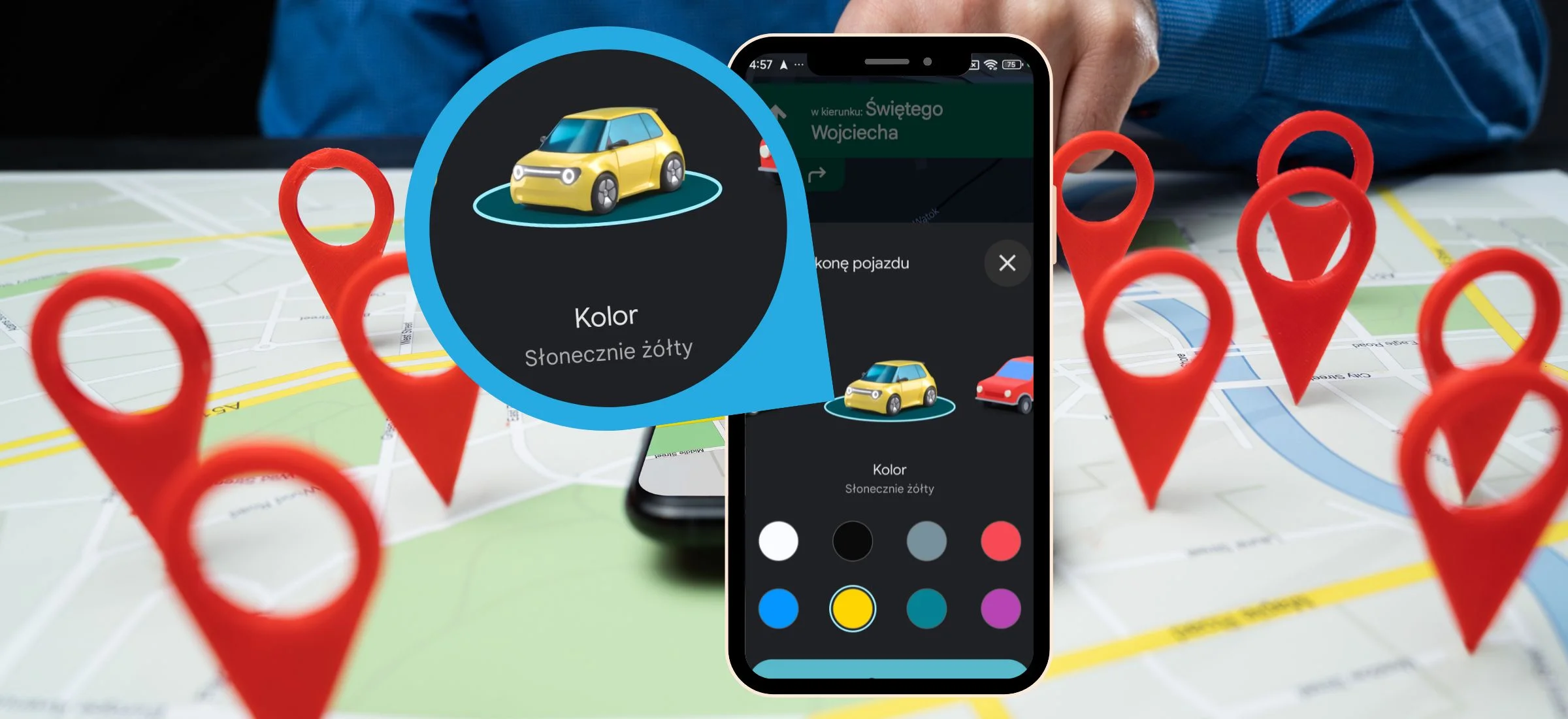
W ostatnich miesiącach Mapy Google przeszły subtelną, ale znaczącą, metamorfozę. Chociaż zmiany nie są rewolucyjne, aplikacja zyskała odświeżony wygląd. Elementy interfejsu, takie jak ikony i czcionki, zostały delikatnie zmodyfikowane, co wpłynęło (WRESZCIE) na poprawę czytelności i estetyki.
Odgracanie to zdecydowanie trafne określenie dla tej metamorfozy. Google skupił się na usunięciu zbędnych elementów i uproszczeniu interfejsu. Dzięki temu użytkownik może skupić się na najważniejszych informacjach, takich jak trasa, punkty orientacyjne, czy natężenie ruchu. Ale teraz pora na śmieszne dodatki, które nie wpływają w żaden sposób na interfejs. Tylko na to, co widzisz podczas nawigacji.
Nowe ikony samochodu w Mapach Google
Mapy Google, podobnie jak Waze (obie aplikacje należą do Google’a), wprowadzają możliwość personalizacji ikony pojazdu podczas nawigacji. Użytkownicy Androida (w wersji beta 25.06.x) i iOS-a (u mnie jeszcze tego nie ma) mogą teraz wybrać swoją ikonkę spośród pięciu bardziej szczegółowych typów pojazdów: sedana, samochodu terenowego, SUV-a, auta sportowego lub hatchbacka.

Dodatkowo użytkownicy mają możliwość wyboru jednego z ośmiu kolorów dla swojej ikony. Są to: zimna biel, nocna czerń, popielaty, czerwień maków, błękitny, słonecznie żółty, morski, lub magenta (czy fiolet zachodu słońca). Oprócz nowych opcji wciąż dostępne są cztery wcześniejsze ikony: niebieska strzałka w białym kółku, czerwony sedan, żółty SUV i zielony pickup.
Poznaj więcej nowości od Google'a:
Jak zmienić ikonkę pojazdu w Mapach Google?
Mapy Google oferują opcję personalizacji, pozwalającą na zmianę wyglądu ikony nawigacyjnej. Aby dokonać zmiany, wystarczy uruchomić aplikację Mapy Google i rozpocząć nawigację do wybranej lokalizacji.
- Otwórz aplikację Mapy Google na swoim urządzeniu.
- Rozpocznij nawigację do wybranej lokalizacji.
- Kliknij niebieską strzałkę lub ikonę pojazdu, jeśli została już wcześniej zmieniona.
- Wybierz preferowaną ikonę z dostępnych opcji.
Możesz w każdej chwili powrócić do ikony strzałki, powtarzając powyższe kroki i wybierając strzałkę z listy.







































