Jak sprawdzić wydajność dysku? Zobacz, czy działa z pełną prędkością
Sprawdzenie, czy nasz dysk działa w pełni swoich możliwości, zajmie nam tylko kilka minut. Warto to zrobić, bowiem różne czynniki mogą spowalniać działanie dysku i to bardzo poważnie.

Czy twój dysk na pewno działa tak szybko jak powinien? Jeśli nasz nośnik podłączony jest za pomocą interfejsu SATA, praktycznie mamy 100% pewności, że tak właśnie jest. Problemy mogą pojawić się przy SSD NVMe dla gniazdka M.2.
Spowodowane jest to tym, że mamy do czynienia zarówno z różnymi dyskami, jak i slotami M.2, a konkretnie z obsługą różnych wersji interfejsu PCI Express. Dysk wykorzystujący możliwości danej wersji interfejsu PCIe, musi być podłączony do slotu M.2 o takim samym standardzie, aby sięgnąć wartości transferu deklarowanych przez producenta.
Prezentujemy kilka aplikacji, dzięki którym szybko i za darmo sprawdzisz osiągi swojego dysku - być może potrafi on działać nawet dwa razy szybciej.
Jak sprawdzić wydajność dysku? Oto darmowe programy
Przede wszystkim warto wiedzieć, że szybkość działania dysku zależy od wielkości plików, które aktualnie są transferowane. Dyski najszybciej działają w przypadku transferu sekwencyjnego, a więc dużych plików przesyłanych jednym ciągiem. Wtedy osiągają maksimum wydajności i takie właśnie dane podają producenci SSD. Wartości te mogą się drastycznie zmniejszyć w przypadku przesyłania dużej liczby małych plików.
Jak sprawdzić model dysku zainstalowanego w komputerze?
Można to zrobić po wejściu do UEFI BIOS i sprawdzeniu podłączonych dysków. W systemie Windows wystarczy uruchomić Menedżer Urządzeń i przejść do zakładki Stacje dysków.
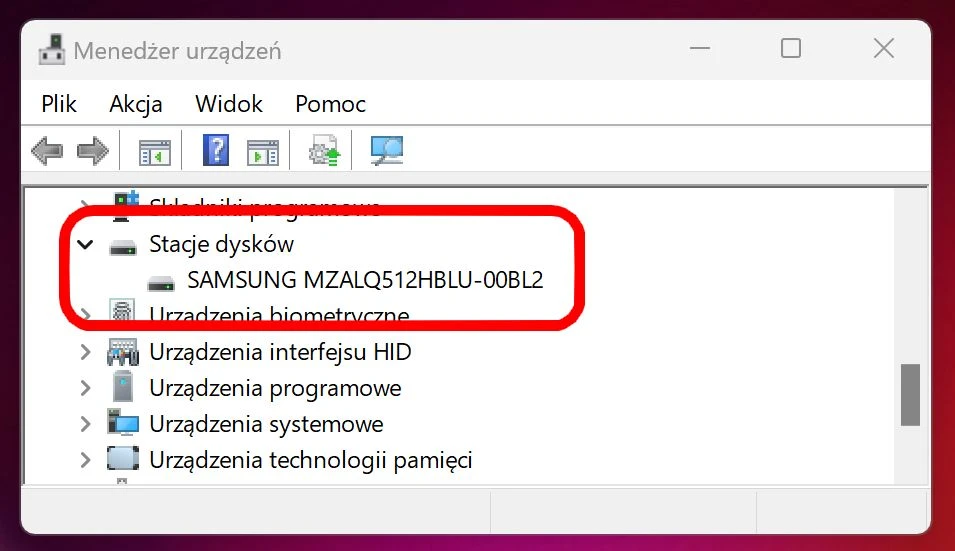
Teraz wystarczy wpisać oznaczenie dysku w wyszukiwarce Google (lub innej oczywiście), by otrzymać pełną handlową nazwę urządzenia. W zasadzie wystarczy jedynie nazwa producenta, by pobrać jego oprogramowanie do obsługi dysków SSD.
Sprawdzenie wydajności SSD za pomocą oprogramowania
W przypadku produktów Samsunga możemy pobrać darmową aplikację Magician, która służy właśnie do obsługi SSD tego producenta. Znajdziemy tam między innymi zakładkę Performance Benchmark, gdzie można przeprowadzić test wydajności.
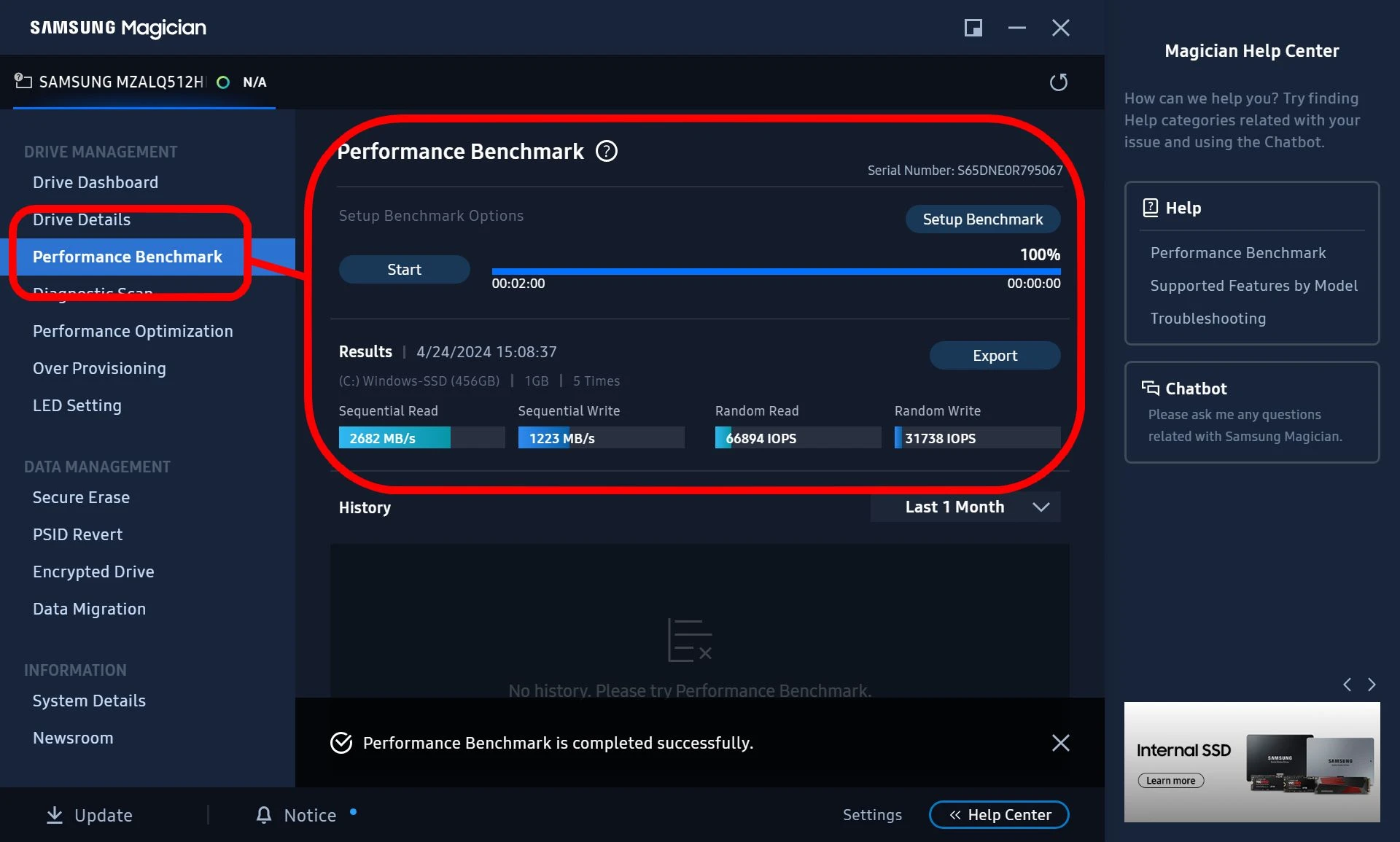
Oprogramowanie danego producenta ma ten minus, że zazwyczaj obsługuje wyłącznie jego dyski, natomiast innych producentów już nie.
Zobacz także: Jak zaktualizować firmware dysku SSD i karty graficznej? Oto dlaczego warto to zrobić
Na całe szczęście istnieje wiele popularnych programów do testowania dysków, które zadziałają z każdym nośnikiem, niezależnie od jego producenta. Doskonałym przykładem jest CrystalDiskMark (nie mylić z CrystalDiskInfo).
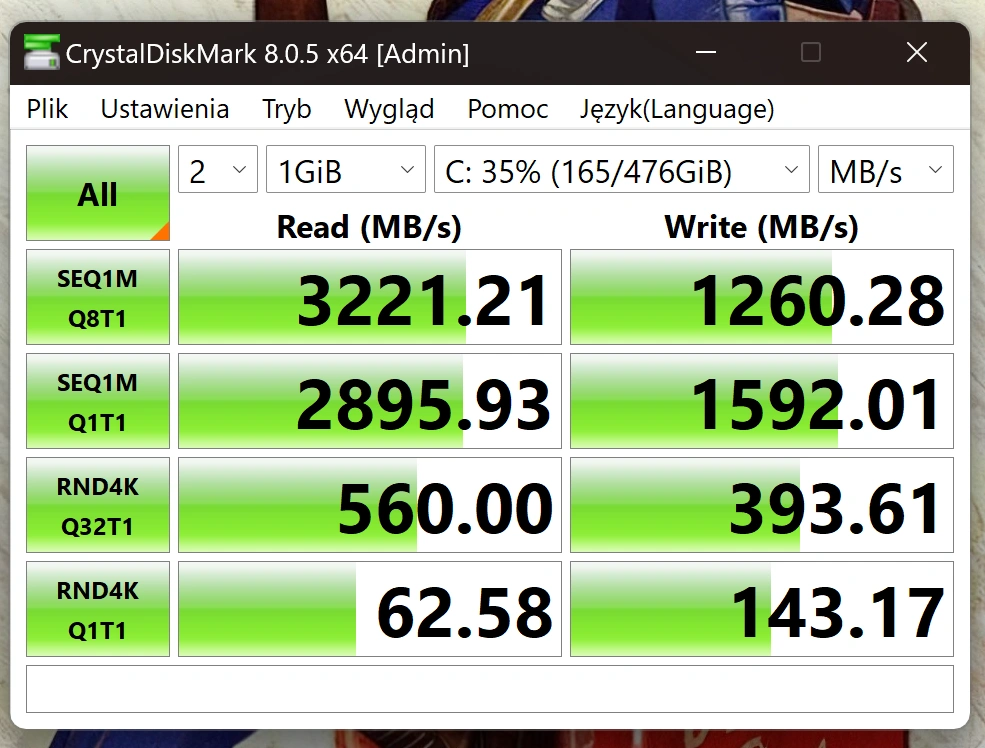
Mój dysk działa wolniej niż powinien - co robić?
To, że dysk będzie działać nieco poniżej deklaracji producenta jest całkowicie normalne, bowiem jego wydajność zależy też od innych czynników, jak choćby modelu procesora. Za pomocą oprogramowania producenta można sprawdzić wersję firmware dysku i ją zaktualizować - to może przynieść lekki wzrost wydajności.
Jeśli okazuje się, że dysk działa znacznie wolniej od deklaracji producenta, trzeba zrobić trzy rzeczy.
- Po pierwsze - dokładnie sprawdzić dokumentację producenta dotyczącą modeli. Na stronie producenta może widnieć informacja, że seria produktów oferuje dane osiągi, ale mogą to być osiągi maksymalne dla topowych modeli. Wydajność tego samego modelu o pojemności 500 GB, a 2 TB może być różna.
- Po drugie - zweryfikować na podstawie dokumentacji płyty głównej, w jakim dokładnie slocie M.2 zainstalowaliśmy dysk - takie dane mogą też udostępniać niektóre oprogramowanie producentów SSD. Jeśli powinien działać z maksymalną prędkością 7000 MB/s, a działa tylko z 3500 MB/s to prawdopodobnie umieściliśmy dysk NVMe PCIe 4.0 w slocie obsługującym standard NVMe PCIe 3.0 (dwukrotnie niższa przepustowość). Uwaga - nie wystarczy, że umieścimy dysk PCIe 4.0 w slocie z obsługą tego standardu - procesor musi być równocześnie wyposażony w kontroler w tej wersji. Jeśli procesor dysponuje tylko kontrolerem PCIe 3.0 to sloty PCIe 4.0 na płycie głównej będą działać z maksymalnymi transferami dostępnymi dla PCIe 3.0.
- Po trzecie - jeśli problem utraty wydajności występuje po pewnym czasie, to weźcie pod uwagę, że bardzo wydajne SSD NVMe (zwłaszcza takie wykorzystujące PCIe 5.0 lub topowe modele 4.0) mogą się po prostu przegrzewać. Jeśli SSD nie jest w standardzie wyposażony w radiator, należy wykorzystać odpowiednie odpowiednie sloty na płycie głównej - nowsze modele często wyposażone są w radiatory.
Zobacz inne artykuły dotyczące dysków na Spider's Web:
- Bitlocker - co to jest, skąd pobrać klucz? Lepiej zaszyfruj swoje dyski
- Test SSD Samsung 990 EVO. Można zrobić dysk, który nie płonie po podłączeniu do PCIe 5.0
- Jak zainstalować SSD NVMe w Raspberry Pi 5? Malinka będzie demonem wydajności
- Jaki SSD NVMe? Wybierz najlepszy dysk M.2 PCIe do swojego komputera
- Dysk SSD do laptopa musi być szybki. Jaki wybrać i jak dobrać?
Jeśli dysk zainstalowany jest w prawidłowym slocie, procesor dysponuje odpowiednim kontrolerem, ale wciąż mamy do czynienia z zaniżonymi osiągami dysku, prawdopodobnie trzeba przestawić tryb działania slotu w UEFI BIOS, bo system być może przydziela mu zbyt mało linii PCI Express.
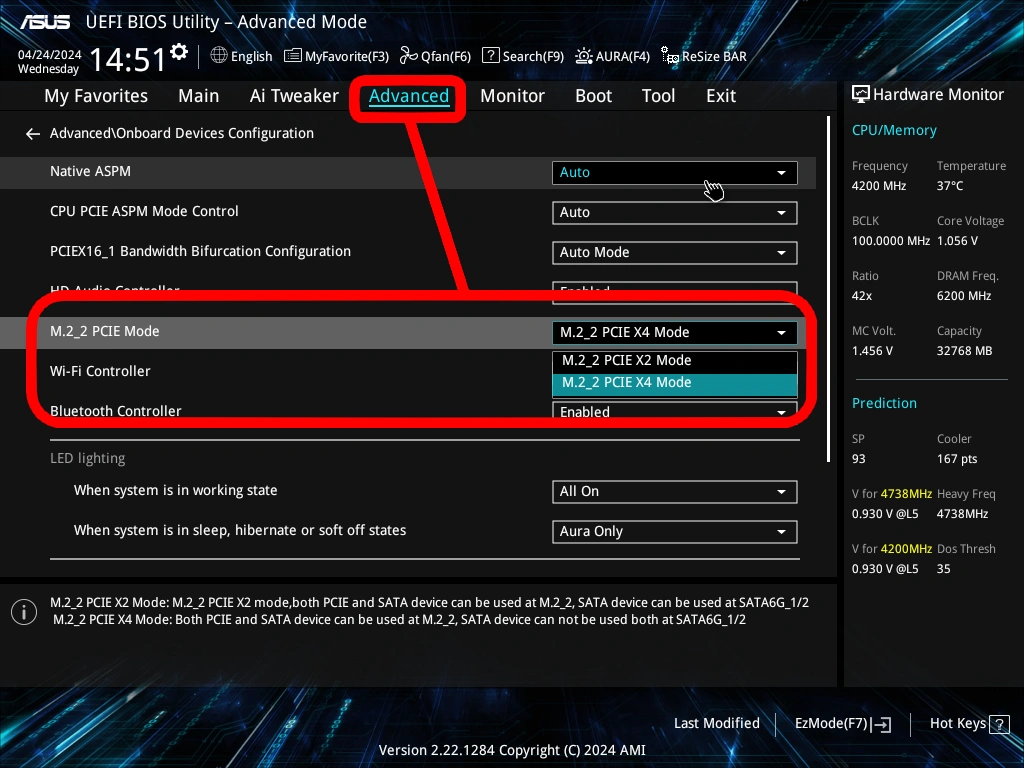
Po zmianie ustawień, ich zapisaniu i ponownym uruchomieniu komputera, zarówno slot, jak i SSD powinny już działać z pełną wydajnością.







































