Jak zmienić rozszerzenie pliku w Windows? To proste, ale robiąc to ręcznie prosisz się o kłopoty
Z ręczną zmianą rozszerzenia pliku w Windows poradzi sobie nawet średnio rozgarnięty szympans, ale w większości przypadków... po prostu tego nie rób. Najczęściej takie działanie nie ma żadnego sensu. Pokazujemy, jak zrobić to prawidłowo.

Rozszerzenie pliku to trzyznakowe (lub czteroznakowe) oznaczenie pliku, które występuje na końcu nazwy po kropce. To właśnie ono mówi systemowi operacyjnemu z jakim rodzajem pliku ma do czynienia i za pomocą jakiego programu go otworzyć.
Na przykład pliki graficzne mogą mieć rozszerzenia .jpg i .png, a pliki audio .mp3 lub .wav. Ręcznie zmieniaj rozszerzenie pliku tylko wtedy, gdy doszło do uszkodzenia nazwy i generalnie - kiedy wiesz co robisz. W każdym innym przypadku możesz spowodować, że plik po prostu przestanie się otwierać, bo system będzie próbować go uruchomić za pomocą innego programu.
W niektórych przypadkach po ręcznej zmianie rozszerzenia nie zobaczysz żadnej różnicy - plik będzie się otwierać tak jak dawniej. Nie oznacza to jednak, że magicznie zamieniłeś format pliku na taki, jaki chciałeś. Plik nadal będzie w starym formacie (pomimo zmiany rozszerzenia), tylko system w wybranych przypadkach i tam prawidłowo go otworzy, zwykle za pomocą tego samego narzędzia.
Jak prawidłowo zmienić rozszerzenie pliku w Windows - konwersja plików do innych formatów
Zmiana rozszerzenia pliku następuje automatycznie po jego konwersji do wybranego formatu. W większości przypadków wystarczy po prostu wybrać odpowiedni format podczas zapisu.
Zmiana formatu i rozszerzenia plików graficznych
Do tego zadania można wykorzystać nawet systemowego Painta. Wystarczy załadować obrazek, otworzyć menu Plik i wybrać opcję Zapisz Jako. Do wyboru będziemy mieli formaty (i rozszerzenia) .png, bmp, .jpg i .gif. Przy wyborze nazwy pliku nie dodajemy rozszerzenia - program umieści je automatycznie.
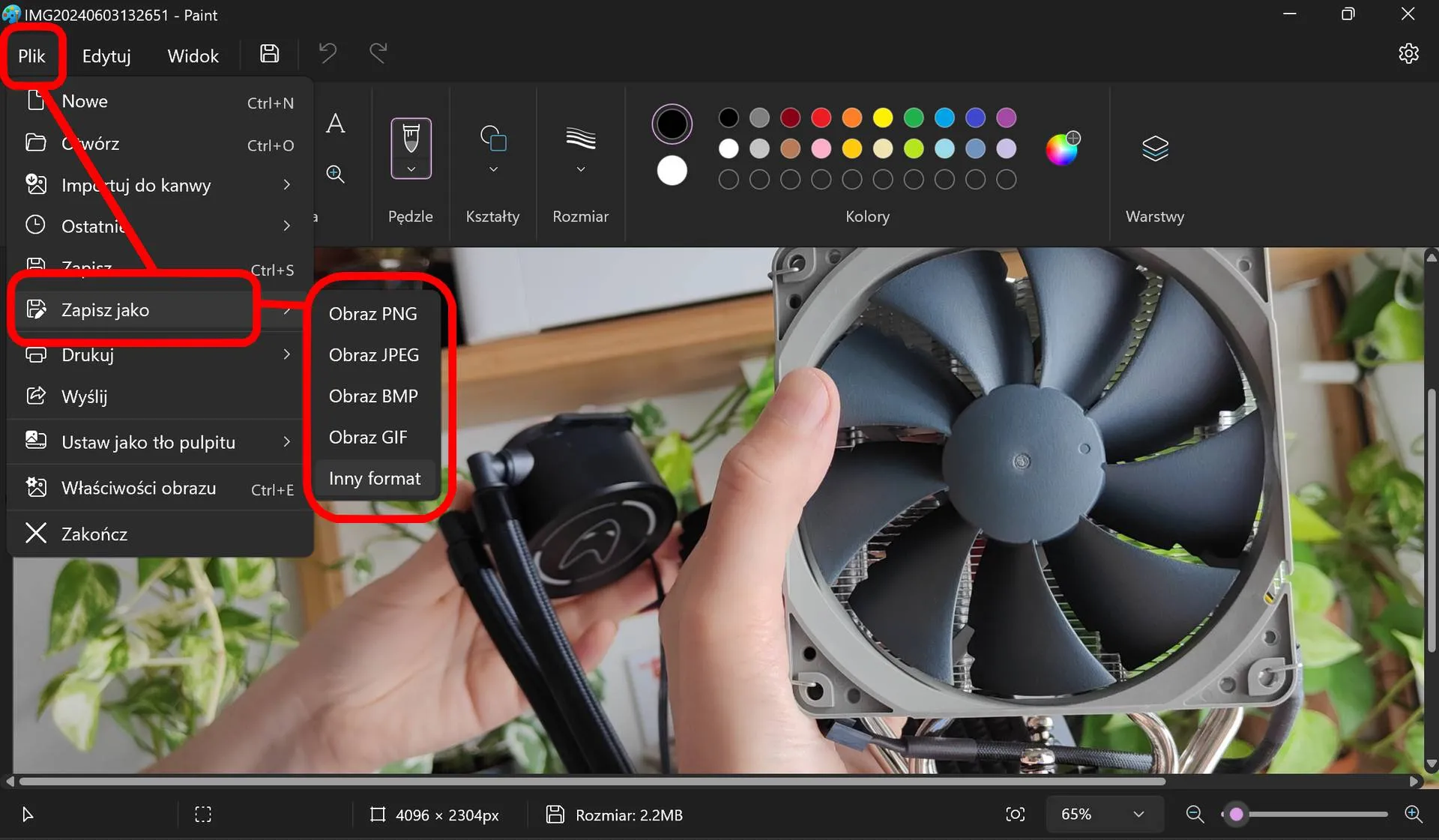
Gdy wybierzemy opcję Inny Format, będziemy mieli również możliwość zapisu plików w formacie .dib, .tiff i .heic.
Warto podkreślić, że nowa wersja Painta pozwala otworzyć naprawdę wiele egzotycznych formatów grafiki, a potem bezproblemowo zapisać je choćby jako .png i to razem z warstwą przezroczystości.
Zmiana formatu i rozszerzenia plików tekstowych
Tu z kolei możemy wykorzystać darmowego Libre Office. W większości przypadków będziemy działać analogicznie, to znaczy otwierać w programie plik, rozwijać menu Plik i wybierać opcję Zapisz Jako.
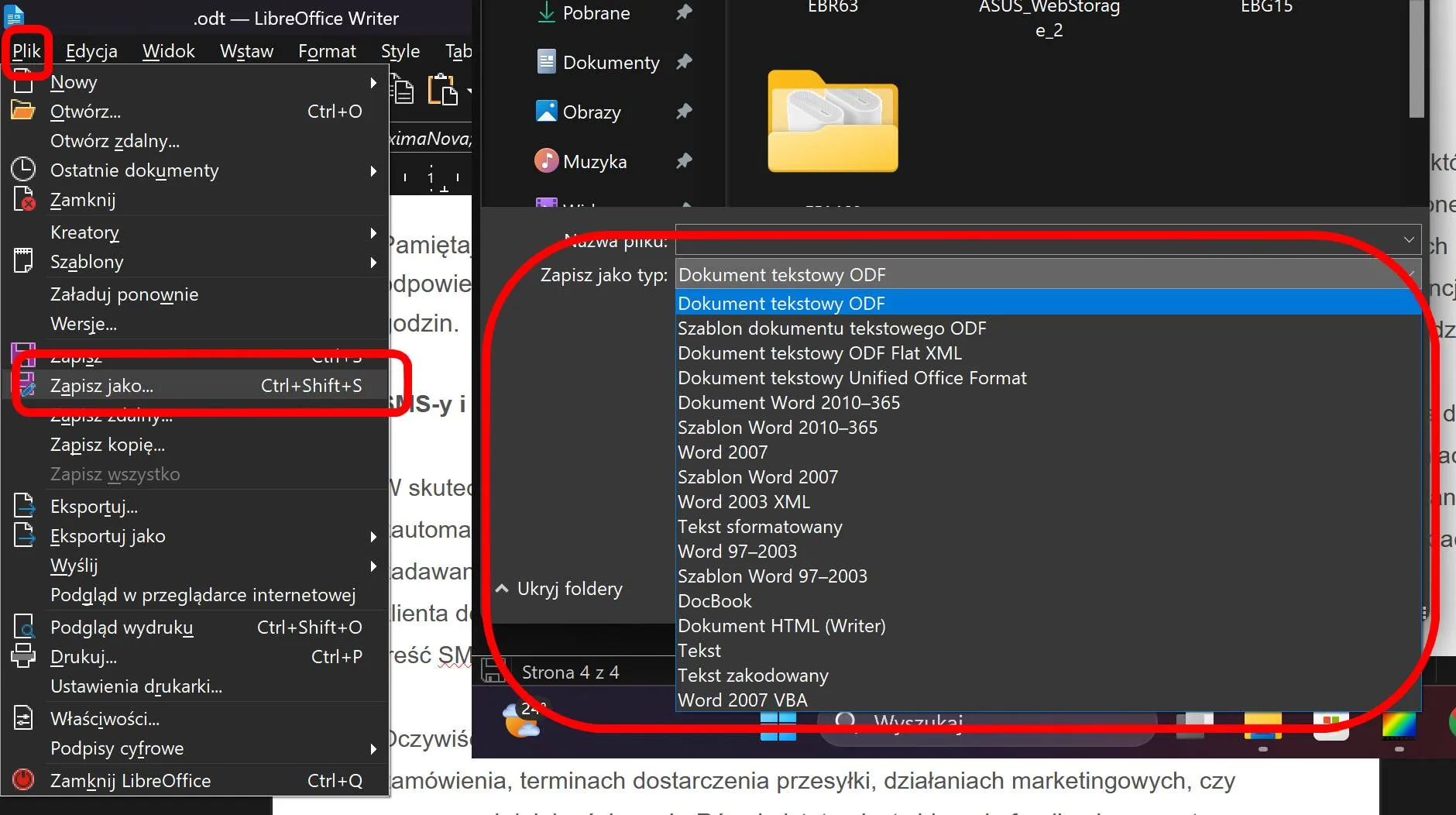
Libre Office pozwoli nam na konwersję tekstu do formatu .odt, .odf, .xml, czy .htm. A co w przypadku gdybyście chcieli zapisać dokument w formacie .pdf lub .epub? W takim przypadku należy skorzystać z opcji Eksportuj jako, którą również znajdziemy w menu Plik.
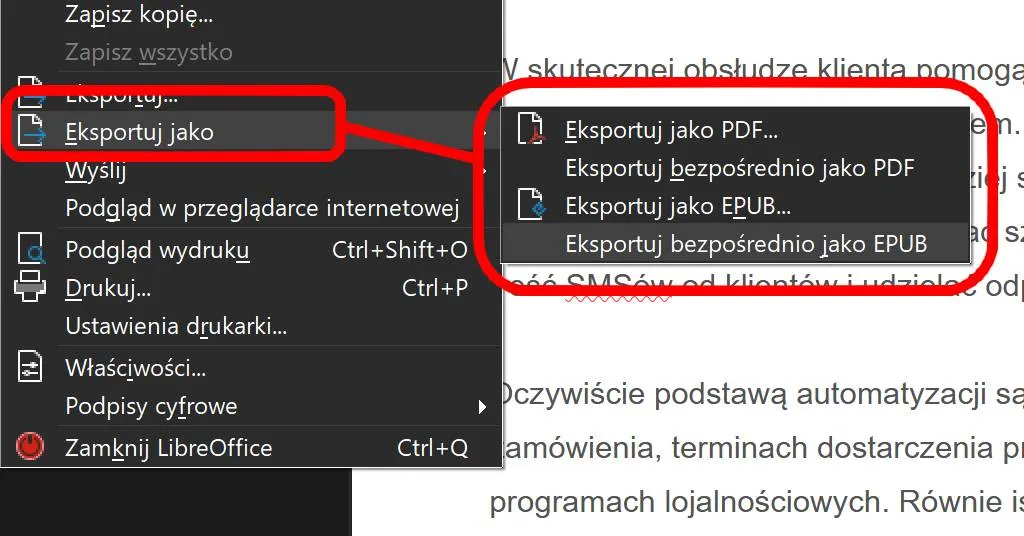
Zmiana formatu i rozszerzenia plików audio i wideo
Z kolei konwersji filmów i muzyki możesz dokonać w darmowym programie HandBrake. Po załadowaniu materiału, który chcesz poddać konwersji (i zmienić jego rozszerzenie), należy w menu Podsumowanie zmienić jego format na .mp4, .mkv i .webM. Zwróć uwagę, że ustawienia Preset, mogą zmienić jakość materiału. Po wyborze formatu wyjściowego trzeba kliknąć na przycisk Rozpocznij Kodowanie. Analogicznie postępujemy z plikami audio.
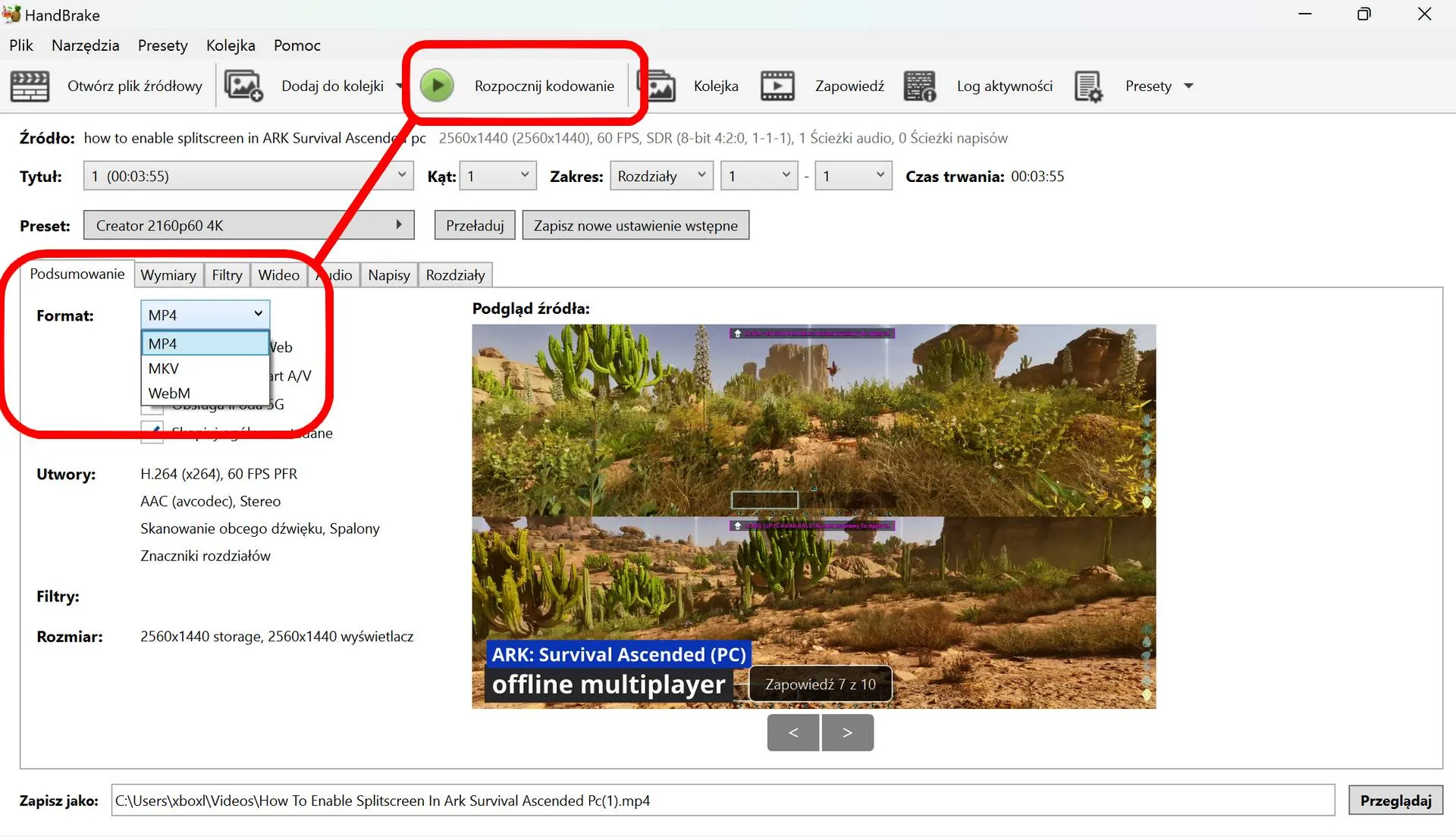
Warto również pamiętać, że wybór formatu (kontenera) i wybór kodeka (np. HEVC, AV1), to dwie różne rzeczy. Korzystając z gotowych presetów zwróć uwagę, że mogą one zmieniać format pliku - możesz to jednak dowolnie modyfikować.
Zobacz inne poradniki na Spider's Web:
Jak ręcznie zmienić rozszerzenie pliku?
Chcesz jednak koniecznie ręcznie zmienić rozszerzenie pliku? Ok, ale pamiętaj, że cię ostrzegałem.
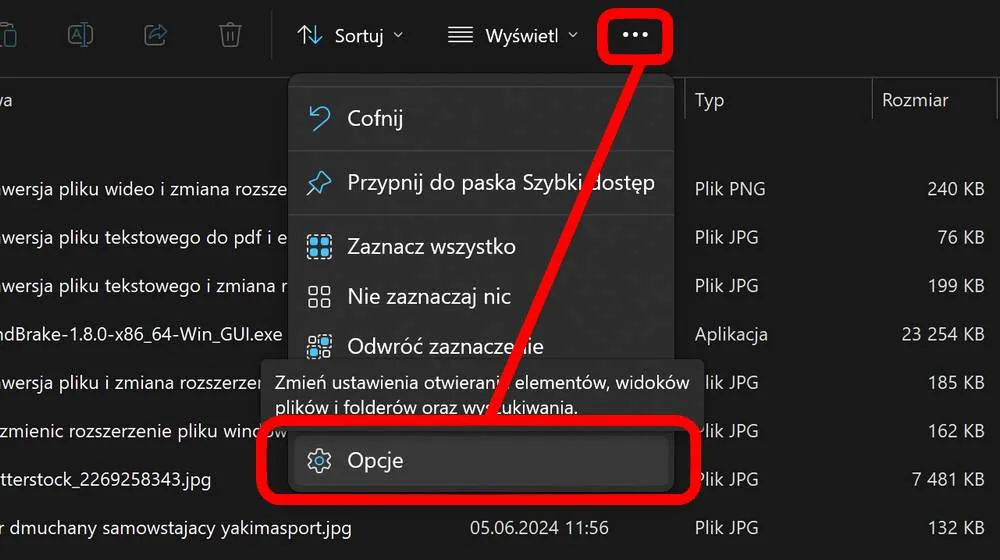
Na początek uruchom Eksploratora Windows, udaj się do wybranego katalogu i kliknij trzy kropki na górnej listwie, by wybrać Opcje.
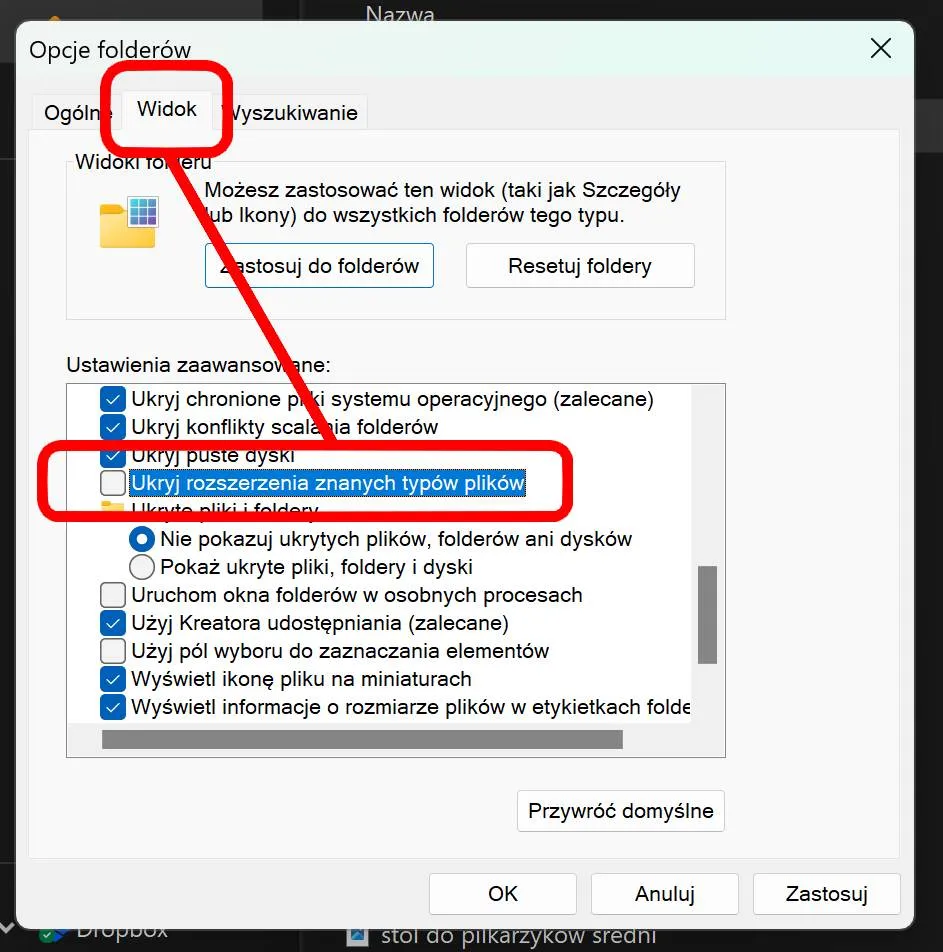
Tam w menu Widok odznaczamy ustawienie Ukryj rozszerzenia znanych typów plików i klikamy Zastosuj.
Od tego momentu rozszerzenie plików będzie widoczne nie tylko w polu Typ, ale również Nazwa.
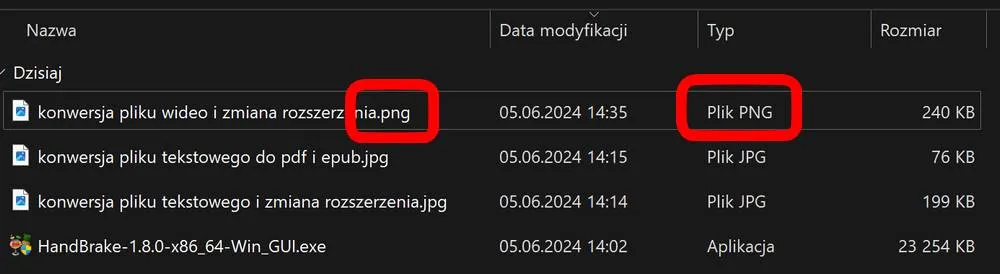
Wszystko co musisz zrobić to zmienić w nazwie np. .jpg na .png - rozszerzenie pliku się zmieni, a system będzie inaczej wykrywał typ pliku.
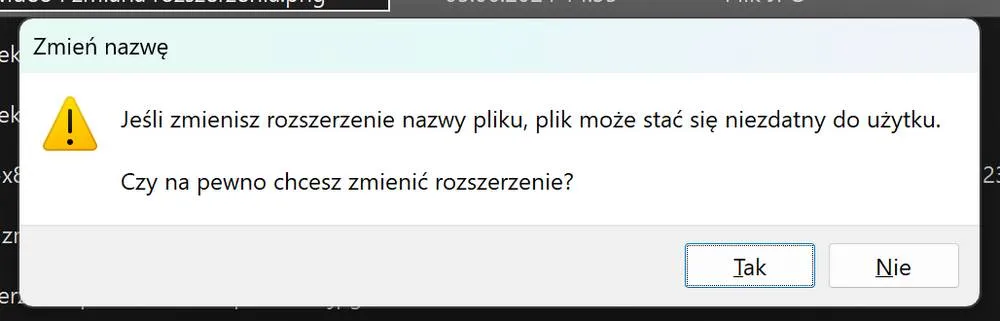
Przy każdej operacji tego typu system operacyjny będzie cię ostrzegał. Powodzenia i tak jak wspomniałem na początku - nie zmieniaj rozszerzenia plików bez istotnego powodu.







































