Ile zajmuje stworzenie smart domu? Zbudujmy go krok po kroku
Czy stworzenie podstaw smart domu jest skomplikowane i zajmuje dużo czasu? Postanowiłem to sprawdzić na podstawie systemu Exta Life, tworzonego przez polską firmę Zamel.

Na testy dotarł do mnie spory karton ze wszystkimi elementami niezbędnymi do tego, żeby stworzyć zarówno podstawową wersję smart domu, jak i jego dużo bardziej zaawansowany wariant. Do tej pierwszej kategorii zaliczam przede wszystkim te elementy, które nie wymagają żadnego specjalistycznego montażu - podłączamy je do zasilania albo wkładamy/odbezpieczamy baterię, konfigurujemy i już - wszystko działa. Do tej drugiej wliczam z kolei te sprzęty, których instalacja będzie wymagać co najmniej odłączenia na jakiś czas zasilania w domu i/lub grzebania w kontaktach.
Dziś skupmy się na tym, co można zamontować i podłączyć do smart domu bez przesadnej wiedzy i umiejętności, a także tym, co można z pomocą tych elementów zdziałać.
Zacząć trzeba oczywiście od kontrolera

Przy czym natychmiast po wyjęciu z pudełka widać jedną rzecz - kontroler Exta Life (EFC-01) jest naprawdę niewielki. Na powyższym zdjęciu zestawiłem go z niezbyt dużą doniczką, która zdecydowanie go przerasta. Gdyby ktoś potrzebował dokładniejszych danych - kostka EFC-01 ma wysokość zaledwie 7 cm i taką samą szerokość. Maleństwo.
Co poza tym warto o nim wiedzieć?
- komunikacja realizowana jest radiowo na paśmie ISM 868 MHz
- transmisja jest szyfrowana (128 bit)
- zasięg na otwartym terenie ma wynosić do ok. 300 m
- w jednym systemie może znaleźć się jeden kontroler
- dostępne są aplikacje dla iOS i Androida (dlatego część zrzutów ekranu pochodzi z iPhone'a, część z OnePlusa)
Pobieramy więc aplikację (w moim przypadku - iOS), podłączamy kontroler do zasilania (złącze microUSB, ładowarka w zestawie) i do routera, po czym przechodzimy do logowania. Aplikacja automatycznie rozpoczyna wyszukiwanie kontrolera, do którego logujemy się za pomocą domyślnych danych dostępowych, po czym - jeśli logowanie i połączenie było udane (u mnie udało się za pierwszym razem) pozwoli nam zmienić dane do logowania, a naszym oczom ukaże się ekran główny.
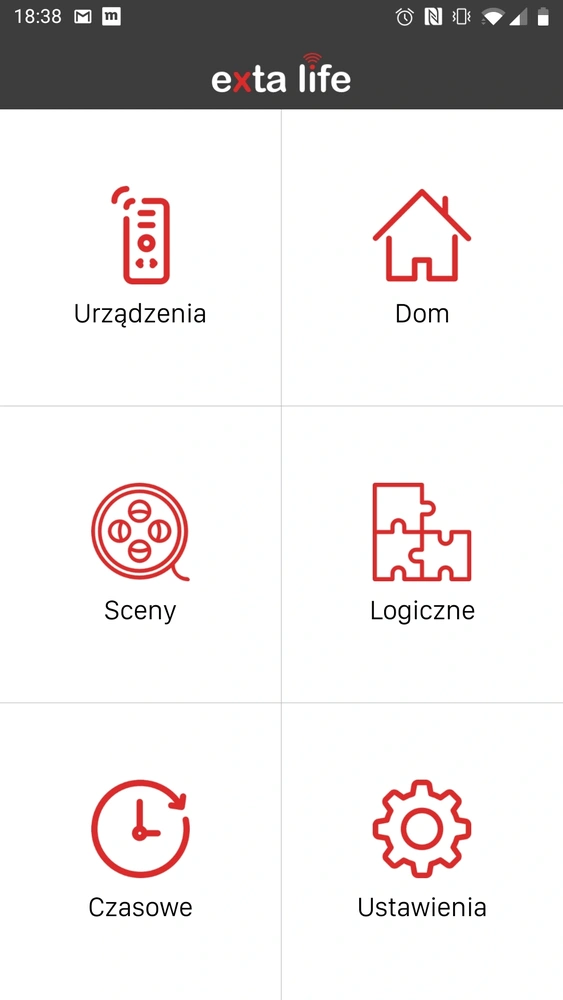
Pierwsze kroki mamy za sobą, ale warto przyjrzeć się temu, co oferuje nam program sterujący. Zakładkę Urządzenia na razie pomijamy - w końcu nie dodaliśmy jeszcze niczego. Podobnie z większością pozostałych zakładek - zajmiemy się nimi wtedy, kiedy będziemy mieć więcej sprzętów.
Skupmy się zamiast tego na zakładce ustawienia. To właśnie z jej poziomu możemy sprawdzić aktualizacje wszystkich sprzętów w domu, dodać nowych użytkowników, zweryfikować ustawienia sieciowe, ustawić datę oraz czas, zresetować kontroler, a także stworzyć i przywrócić kopię zapasową.
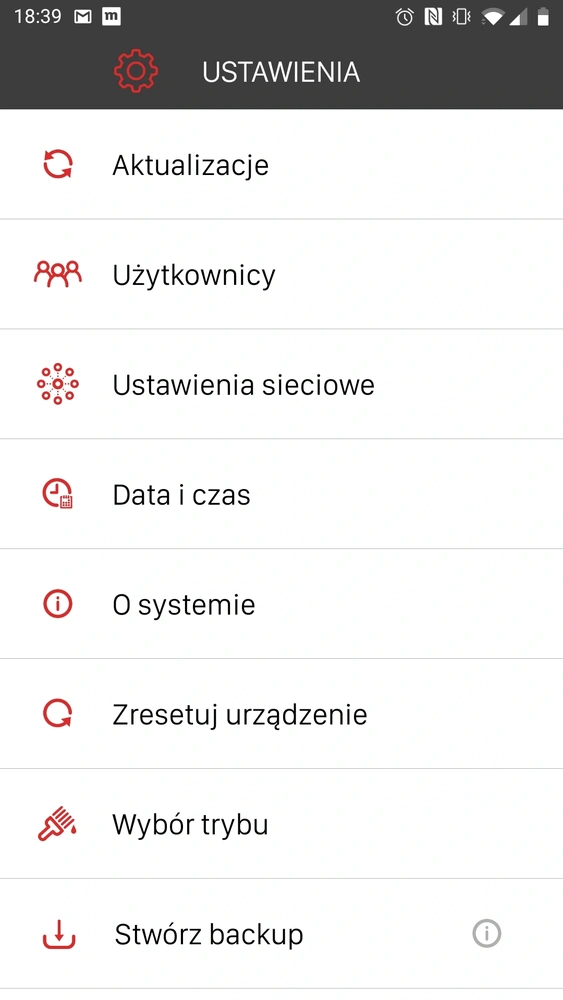
Ja ograniczyłem się do sprawdzenia, czy są dostępne jakieś aktualizacje dla mojego kontrolera (nie było) i utworzenia dodatkowego użytkownika z uprawnieniami administratora oraz jednego profilu dla żony - już bez uprawnień administratorskich.
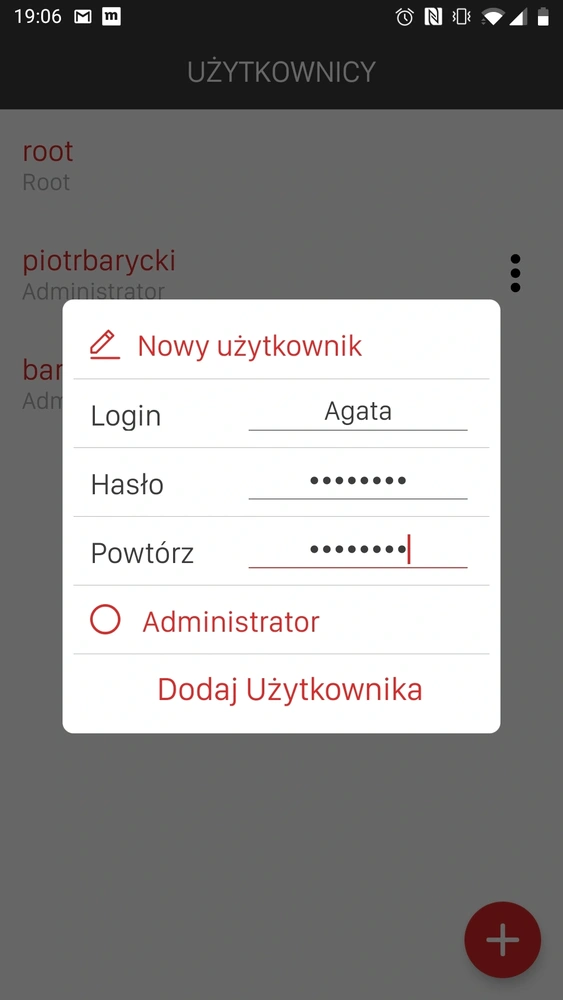
Cały proces tworzenia nowego użytkownika jest banalnie prosty. Wybieramy nazwę, a także hasło, po czym decydujemy, czy ma on posiadać uprawnienia administratora, czy też nie. Czym różnią się poszczególne poziomy uprawnień?
Root może m.in.:
- zarządzać wszystkimi funkcjami umożliwiającymi konfigurację systemu
- usuwać wszystkie urządzenia (w tym i te, z którymi nie ma komunikacji)
- zmieniać hasła (swoje, administratorów i użytkowników)
- zmieniać poziomy uprawnień innych użytkowników
- usuwać użytkowników
- przypisywać urządzenia i sceny do użytkowników
- tego konta nie można usunąć
Administrator z kolei może:
- zarządzać wszystkimi funkcjami umożliwiającymi konfigurację systemu
- zmieniać hasła (swoje i użytkowników)
- zmieniać poziomy uprawnień innych użytkowników
- usuwać użytkowników (z wyjątkiem roota)
- przypisywać urządzenia i sceny do użytkowników
Natomiast zwykły użytkownik może:
- sterować domem skonfigurowanym przez administratora lub roota
- edytować kategorie na ekranie Dom
- zmieniać własne hasła
W sumie można stworzyć 9 użytkowników (oprócz roota).
Ciekawym rozwiązaniem jest też zmiana kompozycji aplikacji w zależności od pory dnia - tak, żeby nie raziła nas po oczach nocą, a w dzień nie była zbyt ciemna. Odpowiednią opcję znajdziemy oczywiście w ustawieniach, w zakładce Wybór trybu:
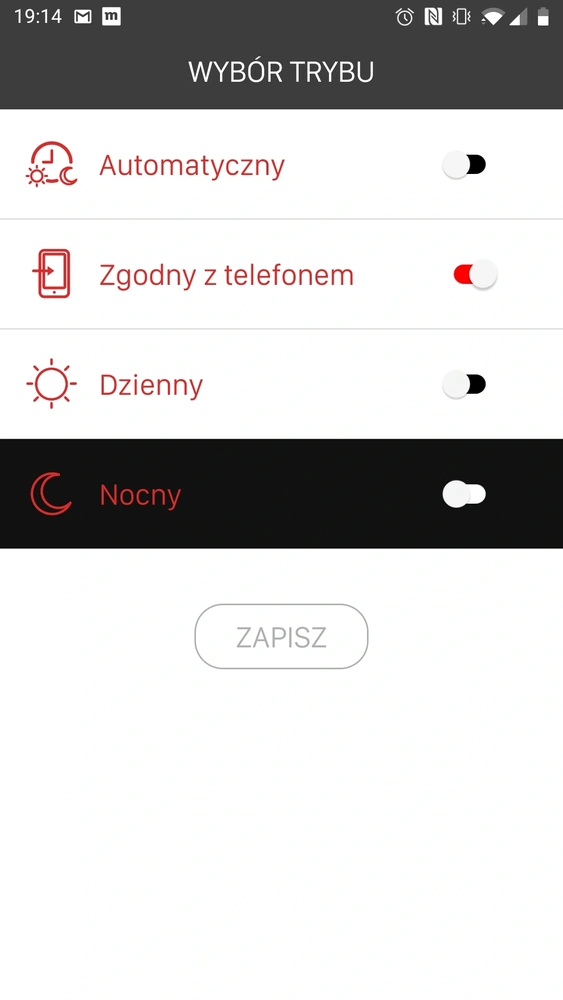
Do wyboru mamy cztery opcje - automatyczny (czasowy), zgodny z ustawieniami telefonu, a także ręczne przełączanie w tryb nocny i dzienny. Tryb nocny widzicie powyżej i na reszcie zrzutów ekranu, natomiast tryb nocny wygląda tak:

Niby drobnostka, ale jednak potrafi uprzyjemnić życie.
A skoro to mamy już za sobą i podstawy podstaw aplikacji opanowane - można przejść do dodawania kolejnych urządzeń.
Na pierwszy ogień idzie Multisensor

Łatwo go znaleźć na powyższym zdjęciu, bo ma ikonki symbolizujące kilka parametrów, które mierzy - stąd zresztą i nazwa. Co dokładnie mierzy?
- temperaturę
- natężenie oświetlenia
- wilgotność
- ciśnienie atmosferyczne
Brzmi ciekawie, szczególnie biorąc pod uwagę, że to pastylka niewiele większa od pudełka zapałek.
Zgodnie z instrukcją otwieramy więc urządzenie, wyjmujemy folię blokującą baterię, zakręcamy i przystępujemy do parowania z poziomu aplikacji i zakładki Czujniki. Kilka sekund od aktywacji trybu parowania po stronie urządzenia i już jest ono obecne w naszym systemie w czterech wydaniach.
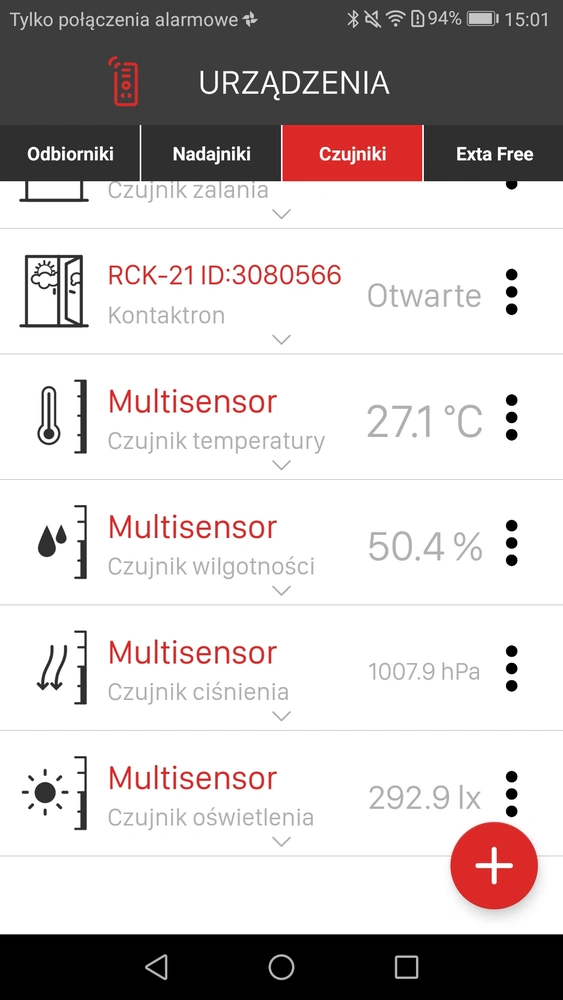
Żeby od razu mieć porządek, w zakładce Dom tworzę Kategorię/Pomieszczenie Biuro i wybieram jej odpowiednią ikonę, po czym dodaję tam wszystkie cztery czujniki - w końcu samo urządzenie leży przede mną na biurku.
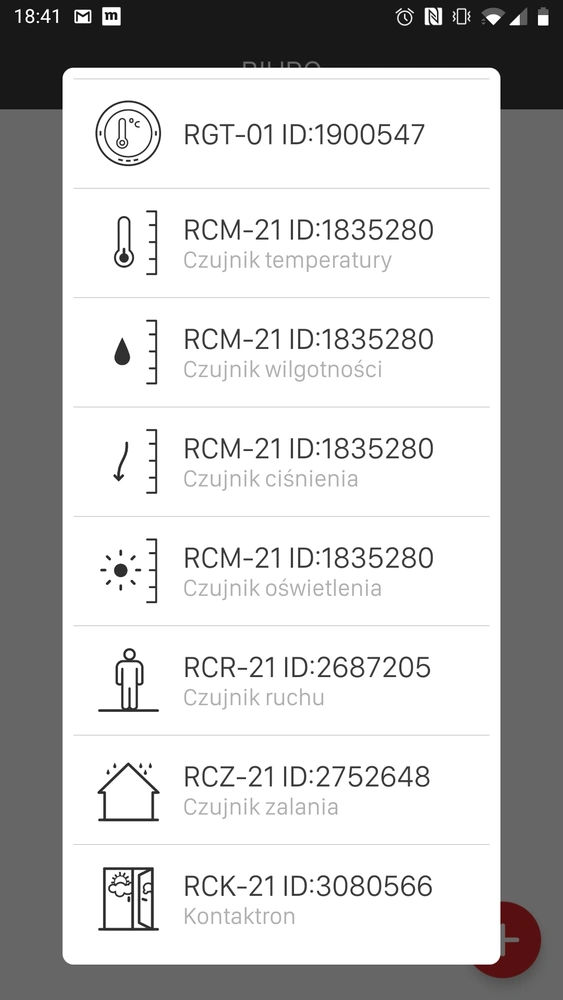
Nic nie stoi na przeszkodzie, żeby teraz dodać biuro do ekranu głównego aplikacji i tym samym mieć podgląd pomiarów o kilka kliknięć bliżej:
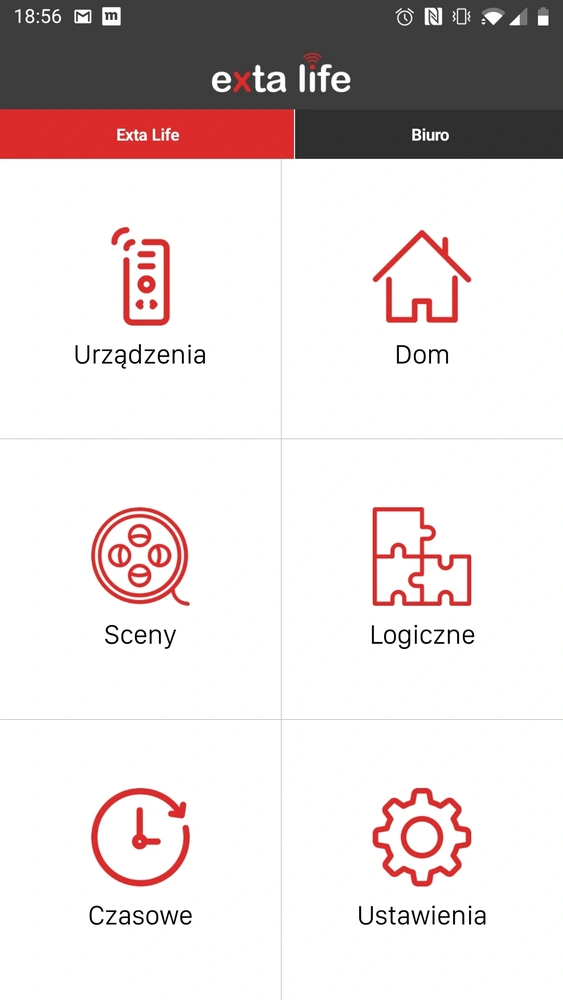
Ok, to jeden czujnik mamy za sobą. Co teraz?
Teraz dołóżmy do tego czujnik ruchu.

Procedura dodawania jest tutaj właściwie w 100 proc. identyczna, więc nie ma co powtarzać jej opisu. Kilkanaście sekund później mamy już kolejny czujnik w domu gotowy do działania.
Ustawiam go w sypialni i tworzę dla niego odpowiednie pomieszczenie, żeby wszystko było od początku uporządkowane - później, przy większej liczbie urządzeń, może być trudno to wszystko posegregować (chociaż aplikacja jest przejrzysta, więc może nie będzie to problemem).
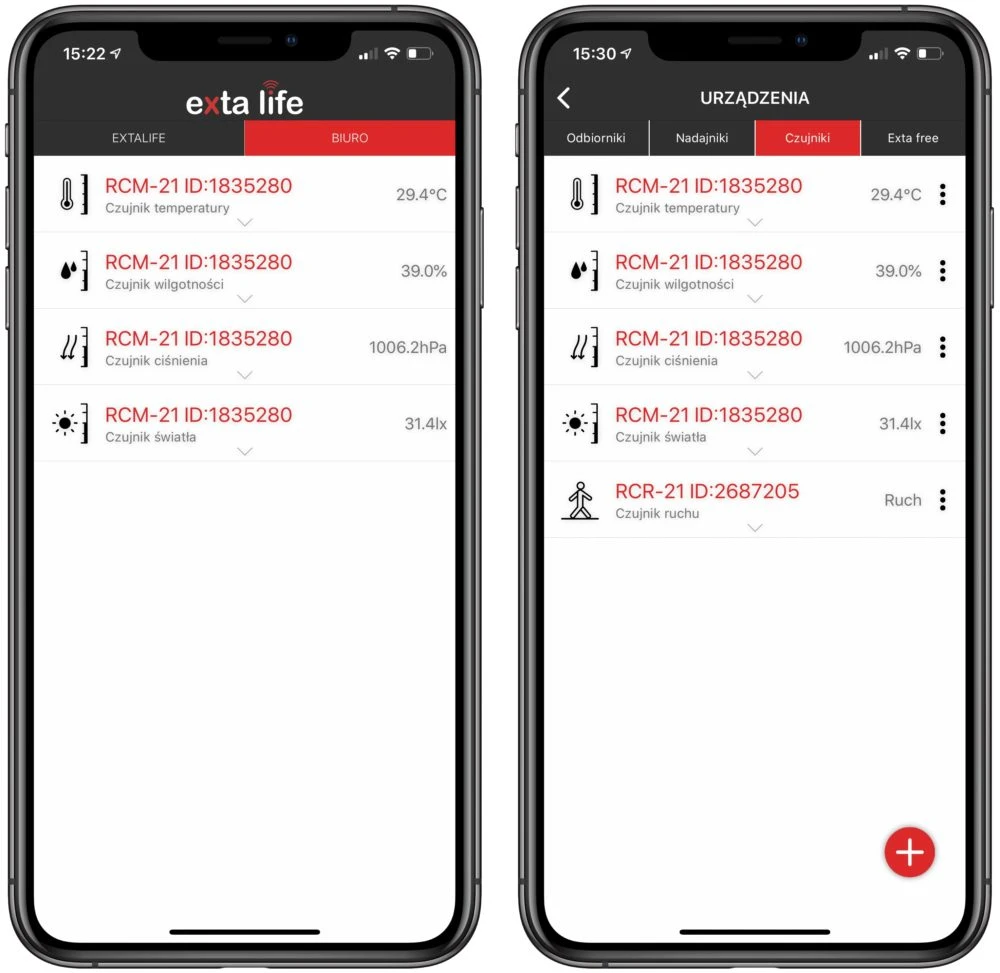
Te same kroki powtarzamy z czujnikiem zalania...
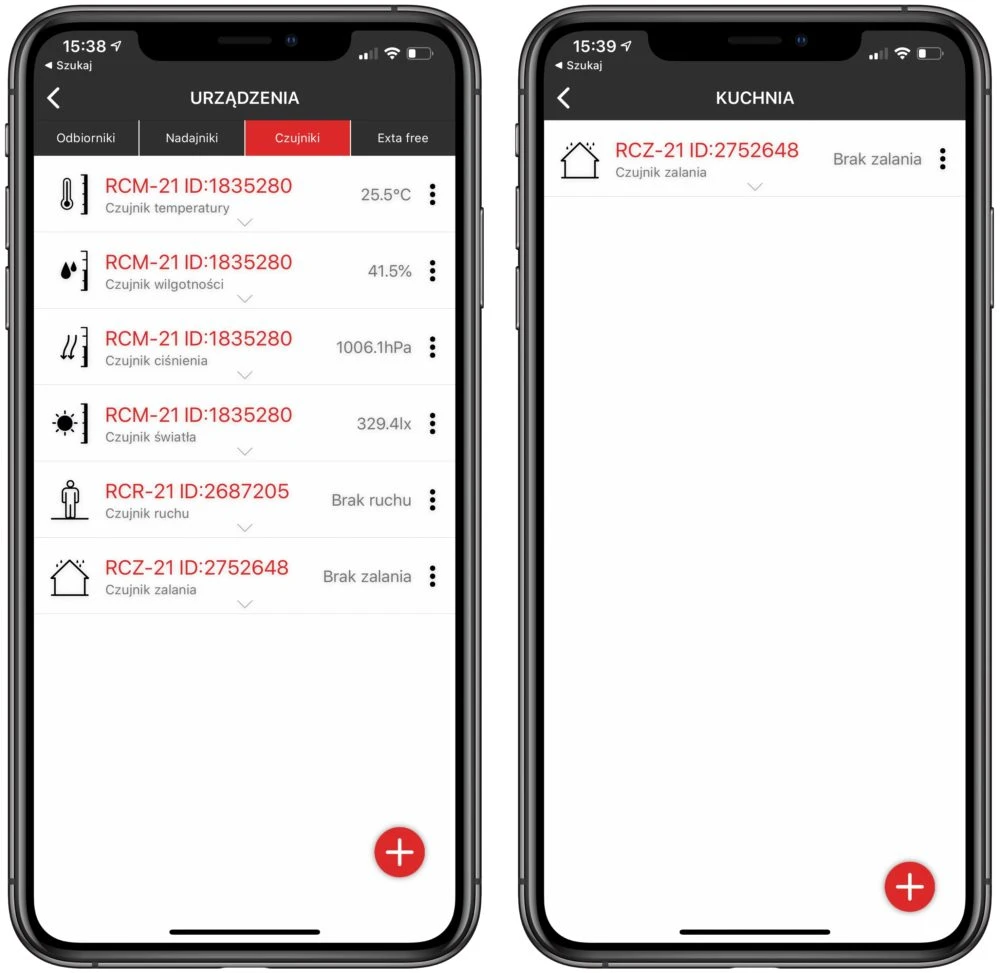
Który ląduje pod szafką w kuchni, w okolicach rur z wodą. Nigdy nic nie wiadomo, a raczej niezbyt często zaglądam tam z własnej woli.
Ok, brak zalania - to dobra informacja. W zestawie mam jeszcze magnetyczną podkładkę ładującą do tego czujnika - ciekawe rozwiązanie, jeśli nie chcemy być zdani na zasilanie bateryjne.
... a także z czujnikiem otwarcia/zamknięcia drzwi.

Ewentualnie otwarcia/zamknięcia okien albo czegokolwiek innego - nawet skrytki na listy albo szuflady z kosztownościami. Gdziekolwiek, gdzie można go przykleić.
Rozważam przez chwilę przyczepienie go do drzwi lodówki, ale ostatecznie trafia na drzwi w korytarzu. Od razu sprawdzam, czy i jak działa. Działa skutecznie, a do tego reakcja na zmiany w aplikacji jest natychmiastowa. Dobrze.
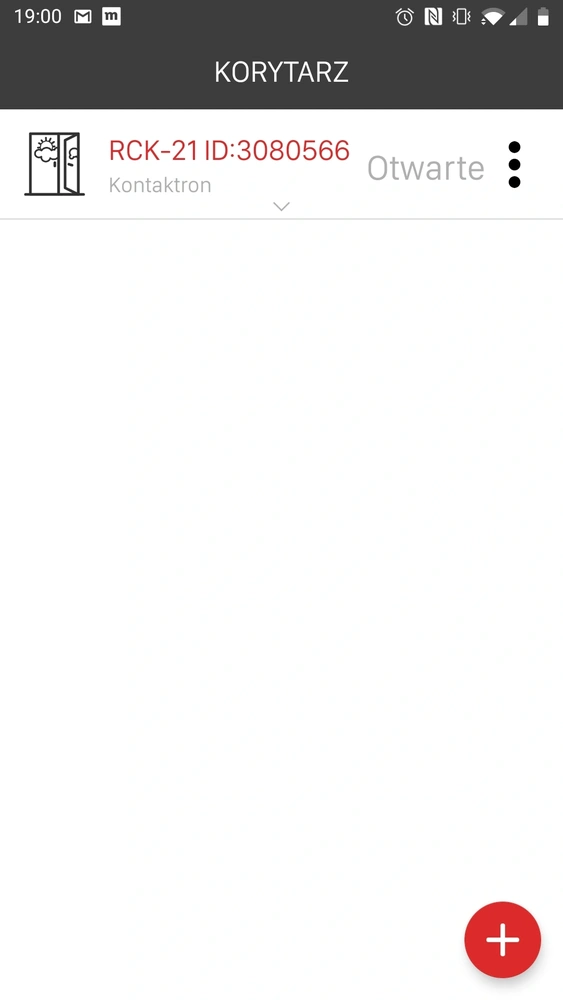
Smart dom bez kontroli ogrzewania to nie byłoby to...

Zamontujmy więc jeszcze głowicę termostatyczną. Przy czym jej montaż nie należy do szczególnie skomplikowanych - po prostu odkręcamy starą, nakręcamy nową i już. Mi zajęło to raptem 2 minuty.
Standardowo porządkujemy nasz smart dom i dodajemy głowicę do ostatniego pomieszczenia, czyli salonu. Teraz pozostaje nam już tylko ustalenie harmonogramu. Przy czym oczywiście najwygodniej zrobić to z poziomu aplikacji:
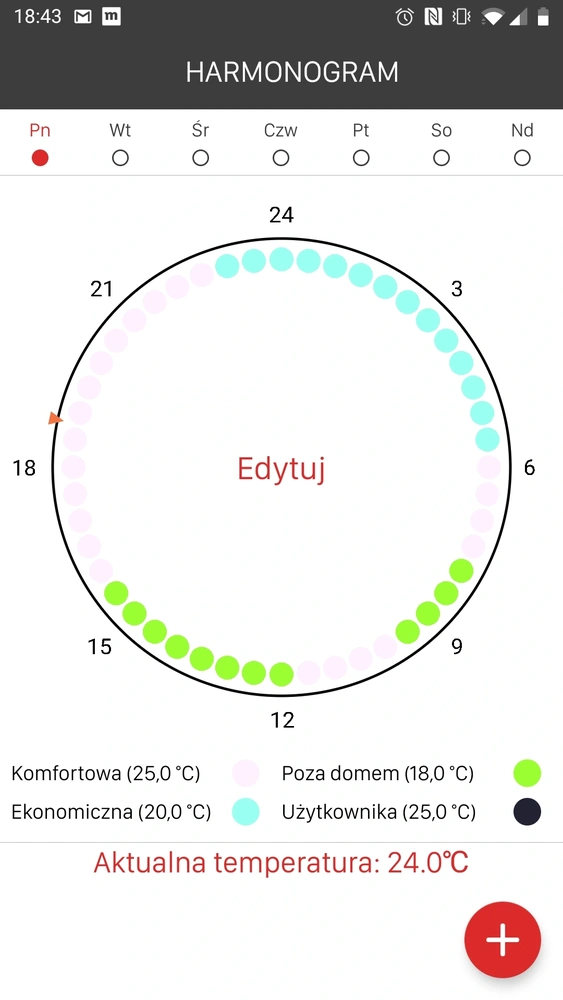
Nic oczywiście nie stoi na przeszkodzie, żeby wcześniej ustalony harmonogram nadpisać ręcznie. Można to zrobić z poziomu samej głowicy (ekran jest podświetlany, więc problemów nie będzie), a można to też zrobić z aplikacji. Przy czym wprowadzono tutaj ciekawe ułatwienie - z poziomu rozwijanego menu głowicy mamy dostęp do czterech w pełni konfigurowalnych nastaw, dzięki czemu jednym kliknięciem możemy ustawić swoją ulubioną temperaturę. Albo inną. Albo jeszcze dwie inne. Zdecydowanie lepsze rozwiązanie niż próby trafienia suwakiem w interesującą nas wartość.
I co można z tym wszystkim zrobić?

Póki co stworzyliśmy podstawy smart domu - obczujnikowaliśmy kilka najważniejszych pomieszczeń. W bonusie też podłączyliśmy głowicę i ustawiliśmy jej harmonogram. I gdyby nie to, że musiałem to wszystko opisać, pewnie zajęłoby mi to kilkanaście minut, może maksymalnie pół godziny. Oczywiście można założyć, że przy większej liczbie czujników tego czasu potrzeba byłoby proporcjonalnie więcej, ale to i tak raczej robota na jedno popołudnie - o ile wie się, co chce się osiągnąć.
A co ja chcę osiągnąć i jak wygląda smart dom, który nie tylko wie, co się w nim dzieje, ale też potrafi na to - według naszych ustaleń - odpowiednio reagować? O tym opowiem kolejnym razem - przy okazji montażu kolejnych elementów smart domu marki Zamel.
* Materiał powstał przy współpracy z firmą Zamel.







































